Transportør
På transportører-siden får du opp en liste over alle transportører som er lagt til i systemet. Her kan du endre hvilken rekkefølge de skal være i ved å trykke på «krysset» og dra dem opp og ned dit du vil. I tillegg kan du velge om du vil aktivere eller deaktivere transportøren. Dette gjøres ved å trykke på symbolet under Vist på linjen til transportøren du ønsker å endre. Hvis du deaktiverer en transportør, så vil det vises et rødt kryss.
I tillegg kan du velge at transportøren skal levere gratis eller ikke. En gratis «transportør» kan eksempelvis være «Hent på lager».
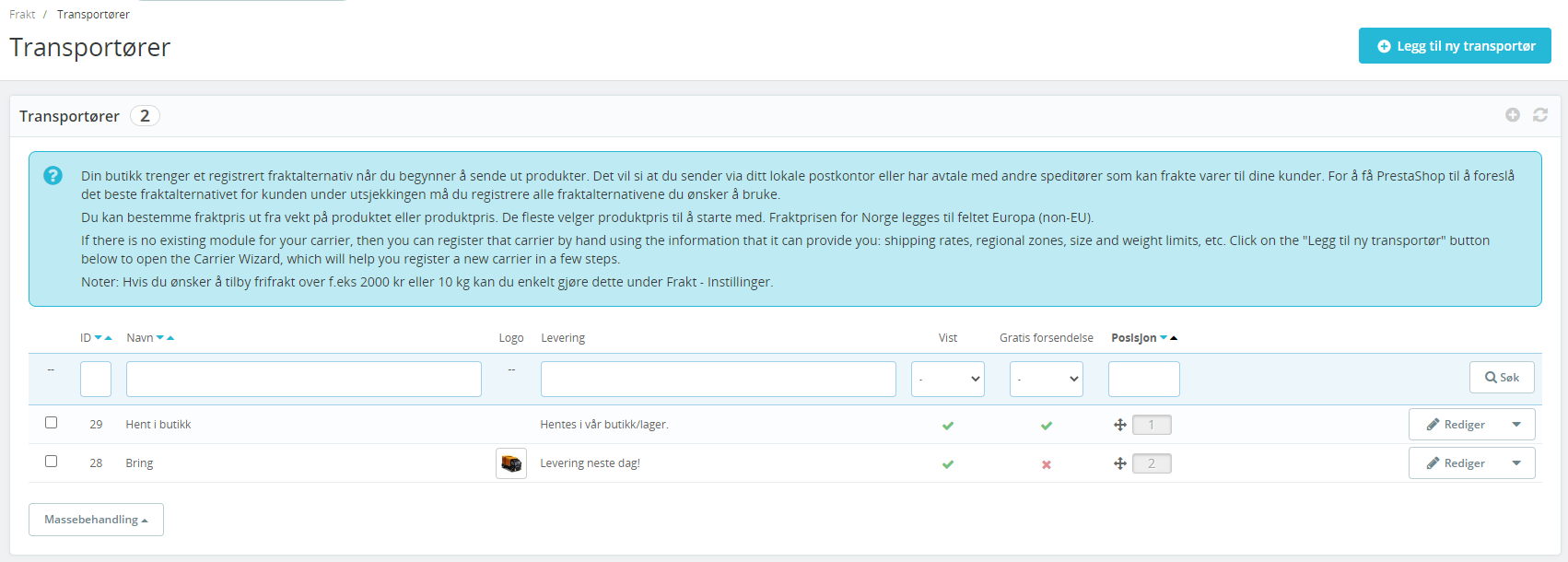
For å redigere en transportør trykker på på «Rediger» helt til høyre på linjen til den transportøren. For å legge til en ny transportør trykker du på «+ Legg til en ny transportør» øverst i høyre hjørne.

Det første så kommer opp er generell informasjon om transportøren.
- Transportørnavn: Her legger du til navnet. F.eks. Bring, Postnord etc. Ønsker du at kundene skal kunne hente i butikken din kan du skrive «Hent i butikk» eller lignende.
- Transporttid: Her legger du til estimert frakttid for å levere ditt produkt. Dette vil vises til kunden i kassen og være avgjørende for valg av transportør hvis du har flere.
- Hastighetsgradring: Siden transporttid kun kan inneholde tekst kan det være vanskelig å sammenligne. Du kan derfor bruke denne til å definere hastigheten. 0 tilsvarer lang leveringstid og 9 den raskeste leveringen. Dette blir brukt for å sortere transportørene etter hastighet for kunden.
- Logo: Her kan du laste opp logoen til din transportør. Systemet endrer bildet til å passe best mulig inn i bestillingsskjemaet.
- Sporing url: Dette feltet må fylles med sporings-nettadressen levert av din fraktleverandør, dersom de har en slik. Hvis du legger inn denne, samt legger inn sporingsnummer i ordrene, kan kunden logge seg inn å trykke rett på sporingsnummeret for å se hvor pakken befinner seg. Når du er ferdig med å fylle ut alle felt trykker du på «Neste», og vil da komme til Forsendelse destinasjoner og kostnader.
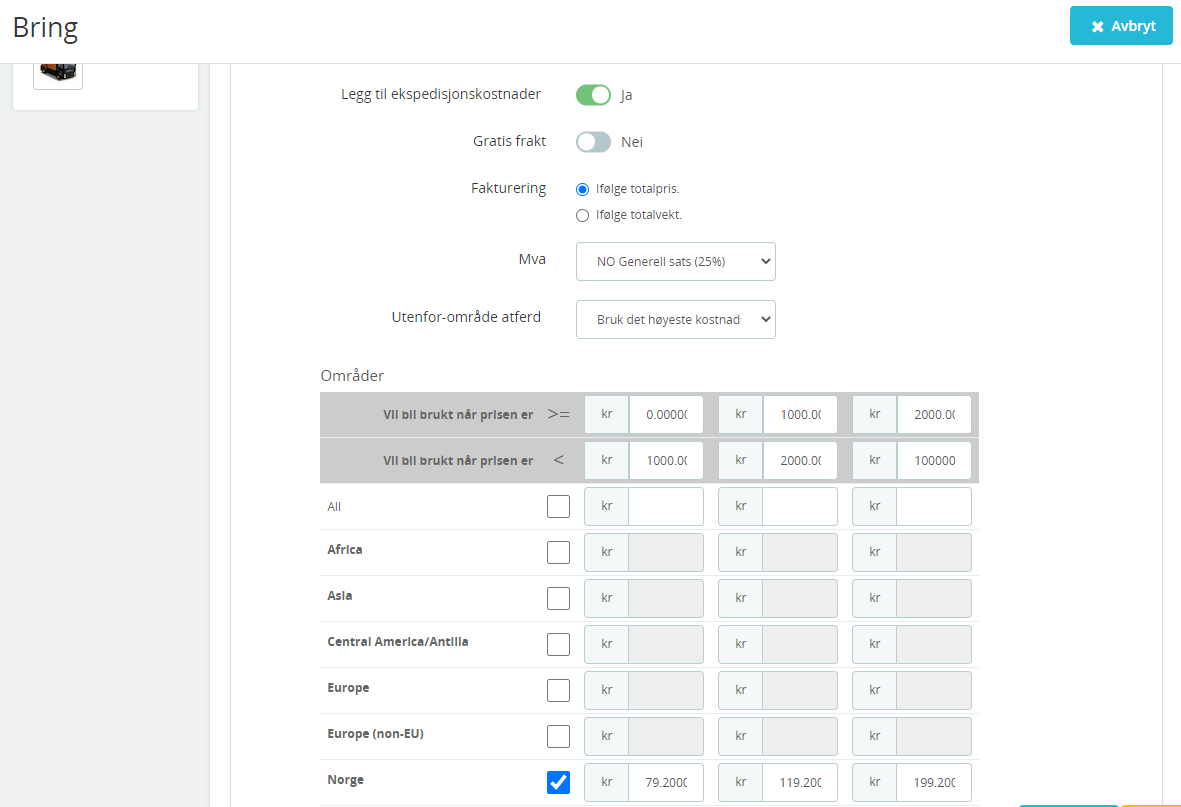
- Legg til ekspedisjonskostnader: Hvis du aktiverer denne vil du legge på gebyrer. Disse gebyrene kan du justere under Frakt > Innstillinger.
- Gratis frakt: Hvis dette er aktivert vil du ikke ha mulighet til å redigere kostnader. Nå vil alle bestillinger få gratis frakt med denne leverandøren.
- Fakturering: Du kan her velge om fraktprisen skal regnes ut fra total vekt eller total pris på bestillingen.
- Mva: Her bestemmer du hvilken mva. du skal ta på din fraktleverandør.
- Utenfor-område atferd: Her kan du justere hvordan systemet skal reagere hvis kunden er utenfor område, altså at vekten eller prisen overstiger fra-til pris eller fra-til vekt-områdene nedenfor. Du kan velge mellom:
- Systemet velger den dyreste forsendelsen
- Systemet velger å ikke vise denne fraktleverandøren.
Frakt priser
Så kommer den viktigste delen: etablering av transportørens priser. Systemet trenger dette for å vite om kunden kan bruke fraktleverandøren på den aktuelle bestillingen og i tillegg for å presentere riktig pris. Når du har gjort dette husker du av for det aktuelle landet prisen skal gjelde og fyller inn pris.
Nå skal du bygge pris etter vekt eller total pris i kassen. Du har selv valgt dette lengre opp i skjemaet. På bildet vist ovenfor ser du at det er valgt for pris. Det første du gjør er å fylle inn pris fra og til i toppen. Når du har gjort dette huker du av området prisen skal gjelde for, og fyller inn pris i feltet til høyre for denne. I eksempelet ovenfor skal det koste 79,2 (99 inkl.mva) for bestillinger fra 0-1000 kroner. Husk at fraktprisen er eks.mva. Når du er ferdig med dette trykker du på «Legg til nytt område» for å legge til en ny pris. Samme prosess en gang til. Fyll på så mange områder som du mener er nødvendig.
Når du er ferdig med å fylle ut alle felt trykker du på «Neste» nederst til høyre på siden. Da kommer du til 3. Størrelse, vekt og gruppetilgang.
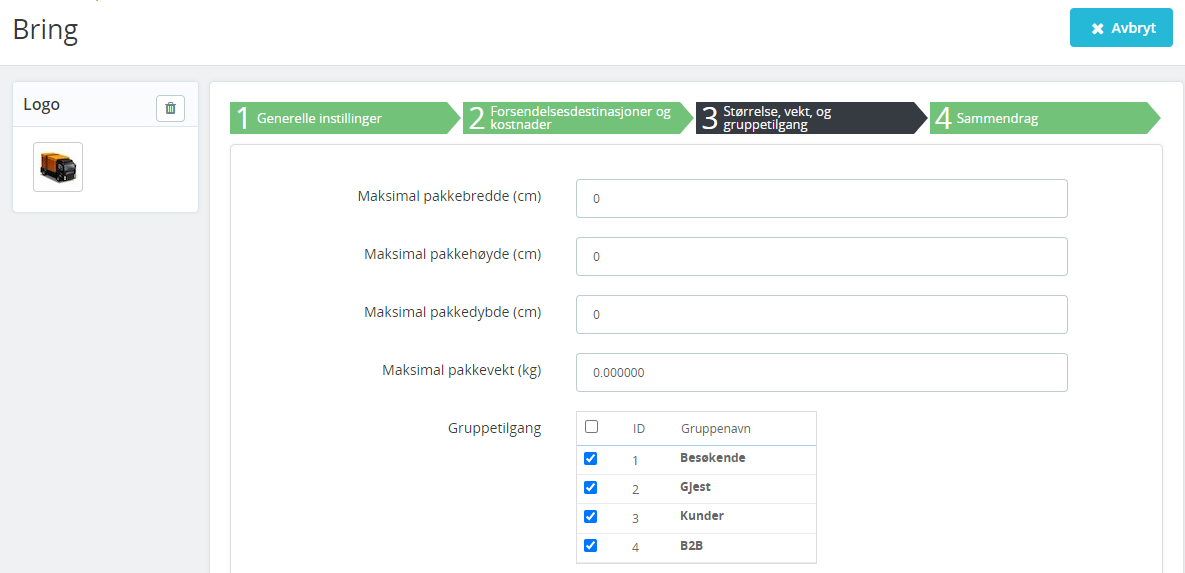
Her kan du fylle inn maksimal pakkebredde, høyde, dybde og vekt. Dette er for å begrense hvis en pakke evt. går over disse målene.
Gruppetilgang: Her kan du velge hvilken kundegruppe som skal ha tilgang til å bruke denne fraktleverandøren.
Når du er ferdig med dette kan du trykke «Ferdig» eller «Neste» for å få et sammendrag av alle innstillinger før du trykker «Ferdig». Sammendrag på siste side har også innstillingen om den er aktivert eller ikke. Den er satt automatisk på Aktiv ved opprettelse av nye fraktleverandører.