Produkt
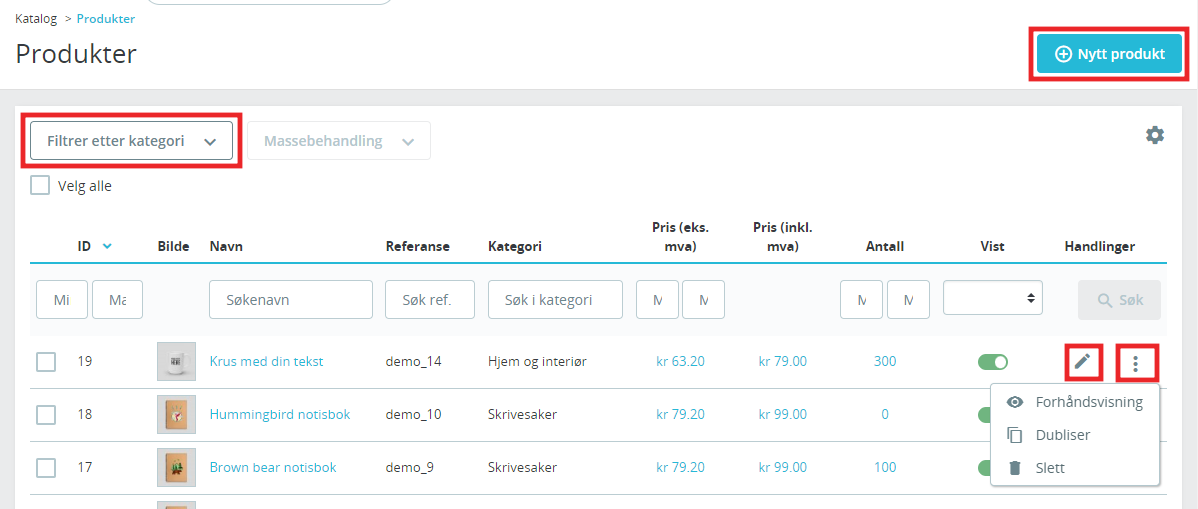
Øverst i høyre hjørne er det et pluss tegn. Trykk på dette for å legge til et nytt produkt til din nettbutikk. Hvis du ønsker å lage et nytt produkt ved å duplisere et tidligere produkt kan du gjøre dette ved å trykke på knappen Tre loddrette prikker helt til høyre på produkt linjen. Samme knapp bruker du for å slette produktet eller forhåndsvise. Husk at du ikke trenger å slette et produkt for å skjule det for dine kunder. Du har også mulighet til å sette det inaktivt. På bilde ser du at vist er grønn. Trykk en gang på denne så vil den bli grå som betyr at produktet er inaktiv og ikke synlig for kundene. Hvis du ønsker å redigere produktet trykker du på blyanten.
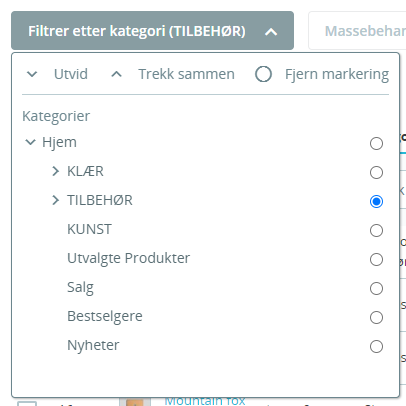
Øverst til høyre har du en knapp for filtrering etter kategori. Kanskje du bare ønsker å se på produktene fra en bestemt underkategori. Her kan du “utvid” og velge hvilken kategori du ønsker å se produkter fra. Husk å trykke “fjern markering” hvis du vil se alle produkter igjen.
.png)
I tillegg til filtrering på kategori kan du søke eller sortere på alle felt i toppen. På bilde over er det sortert på id og søkt på krus. Bare trykk på f.eks. navn for å sortere på dette. Husk å trykk “nullstille” hvis du ønsker å gå ut fra søket ditt å få opp alle produkter.
Endre rekkefølge på produkter
Du bestemmer rekkefølgen av produkter på Butikkinnstillinger-produkter Hvis det er satt til at rekkefølgen skal settes ut fra posisjon i kategori kan du selv bestemme rekkefølgen under produkter. (slik som vist på bilde under)
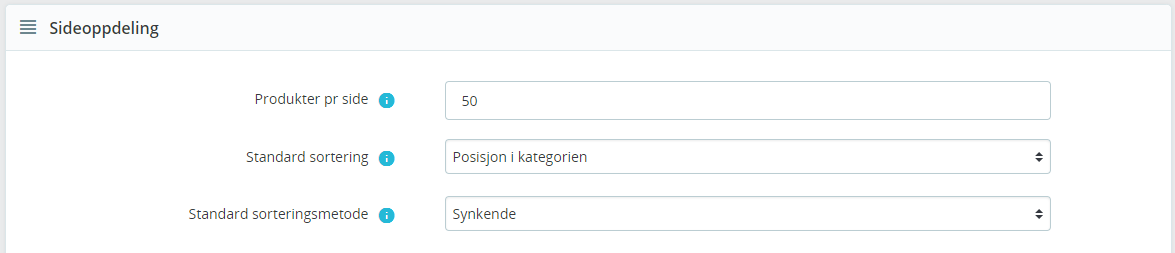
For å sortere produkter etter posisjon i kategori kjører du først et filter som vist over. Etter dette trykker du på “endre rekkefølger”. Hvis ikke “endre rekkefølge” vises må du trykke på posisjon. Når du trykke på posisjon vil produktene vise fra lav til høy posisjon. Du kan også trykke på posisjon en gang til for å få fra høy til lav.
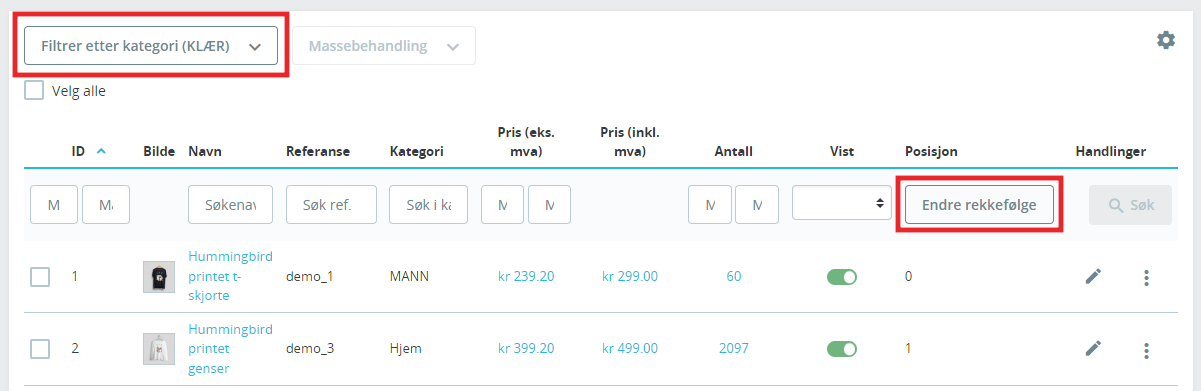
Når du har gjort dette kan du trekke produktene opp og ned ved å trykke slik som vist på bilde under. Husk å trykke på bilde med pil opp og ned før du trekker på produktet. Når du er ferdig trykker du på “Trykk for å lagre”. Da er produktene i kategorien endret posisjon etter dine endringer.
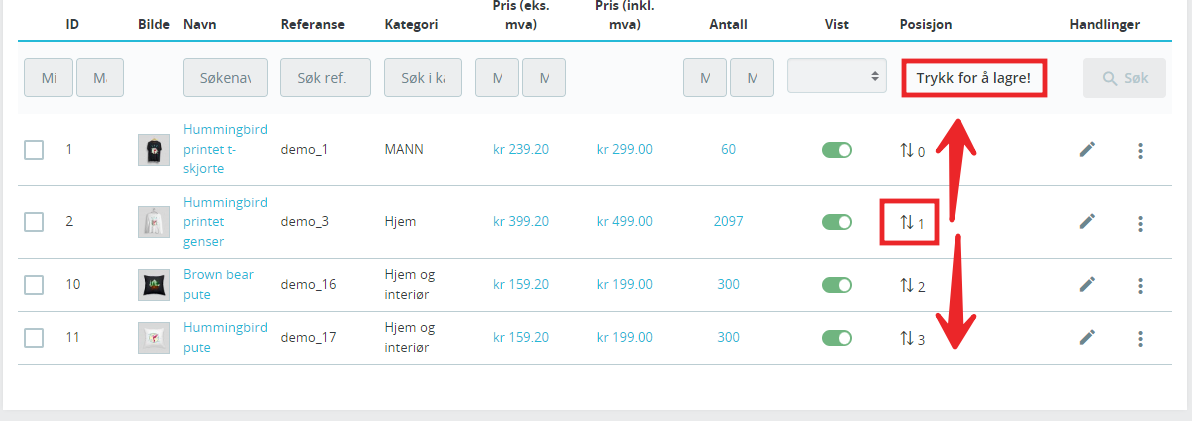
Produkt
Tabs

- Grunninnstillinger: Inneholder alt du trenger for å lage et produkt raskt og enkelt. Hvis du derimot trenger å legge til flere detaljer til produktet ditt, bør du ta en titt på de andre fanene.
- ** Antall, kombinasjoner eller digitalt produkt:**definerer antall og andre lager alternativer. Når produktet ditt har kombinasjoner vil fanen bli omdøpt til kombinasjoner. Det er her du administrerer alle kombinasjonene dine. Hvis du har et valgt at det skal være et digitalt produkt, er det her du laster opp den tilhørende filen.
- Frakt: gir detaljer som kan ha innvirkning på leveringen av produktet.
- Pris: Juster prisene dine med spesifikke priser eller pris per enhet (blant andre prisalternativer).
- SEO: administrer metabeskrivelsen eller produkt-URLen for å sikre at den er optimalisert for søkemotorer.
- Alternativer: tilleggsfunksjoner for å administrere produktets synlighet, spesifikke referanser, vedlagte filer eller leverandører. Det er også her du kan sette opp tilpasningen.

Produktnavn
Det første du fyller ut er produkt navnet. Dette vil også vises i søkemotorer. I enden vil du finne en språk-knapp hvis du har flere språk aktivert. Når du endrer språk med knappen vil alle felt på denne siden endres til det språket. Altså ikke bare produktnavnet.
Type produkt
Den første linjen definerer om det er et standardprodukt, pakkeprodukt (kombinasjon av minst to eksisterende produkt) eller digitalt produkt (tjenester, booking, nedlastbart innhold etc.). Vil vil i første omgang ta en gjennomgang av standardprodukt. Det er også flere innstillinger for produkt under hovedmeny > innstillinger > produkt. Her kan du f.eks velge antall produkter pr. side, om lagerantall skal vises, tillatt bestilling av varer som ikke er på lager etc.
Knapper
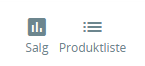 -**Salg.**Omdirigerer deg til «Produktdetalj»-siden i statistikk-dashbordet («Stats»-menyen), som gir deg en grafikk av både besøkene til dette produktets side og dets salg.
-**Produktliste.**Viser en liste over alle produktene dine slik at du raskt kan navigere fra et produkt til et annet.
-**Salg.**Omdirigerer deg til «Produktdetalj»-siden i statistikk-dashbordet («Stats»-menyen), som gir deg en grafikk av både besøkene til dette produktets side og dets salg.
-**Produktliste.**Viser en liste over alle produktene dine slik at du raskt kan navigere fra et produkt til et annet.

- Slett (søppelikon) Fjerner alle dataene for det gjeldende produktet og sletter det, inkludert bilder, kombinasjoner, funksjoner osv.
- Forhåndsvisning Viser forsiden til produktet ditt. Dette er veldig nyttig, siden det fungerer selv om produktet er deaktivert.
- Online / Offline Det er her du aktiverer eller deaktiverer produktet ditt. Som standard er den deaktivert, så kundene dine vil ikke kunne se den i butikken din.
- Lagre Trykk her for å lagre produktet og bli.
- Duplisere Lagrer det gjeldende produktet og lager deretter en nøyaktig kopi av det gjeldende produktet og tar deg til den nye produktsiden. Dette er veldig nyttig når du heller vil bruke gjeldende produktdata som en mal for et annet nytt produkt, og ikke trenger å lage alle dataene for det nye produktet manuelt. For eksempel kan to produkter være svært forskjellige, men kan dele de samme assosiasjonene, transportørene eller leverandørinnstillingene.
- Gå til katalog Denne lagrer produktet og går tilbake til produktoversikten.
Tastatursnarveier
Noen snarveier som kan hjelpe deg med å jobbe mer effektivt. Oppførselen er den samme som beskrevet ovenfor, og den fungerer for følgende alternativer:
- Duplikat: alt+skift+d
- Aktiver/deaktiver i butikken din: Alt+Shift+O
- Legg til et nytt produkt: Alt+Shift+P
- Gå tilbake til katalogen: Alt+Shift+Q
- Lagre: Alt+Shift+S
- Forhåndsvisning: Alt+Shift+V
Grunnleggende innstillinger
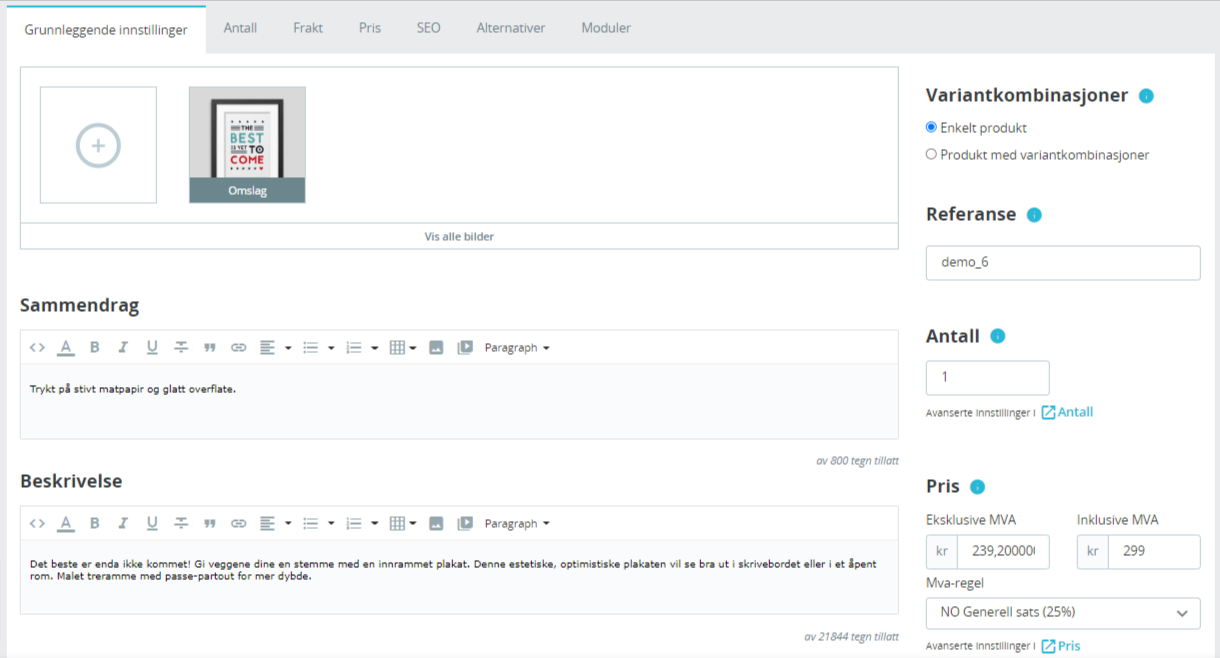
Fanen “Grunnleggende innstillinger” gir hovedalternativene som kreves for å lage et grunnleggende produkt: Med noen få klikk vil du kunne lage et nytt produkt. Derfra kan du også bla gjennom de andre fanene for å legge til ytterligere detaljer til produktet ditt.
Bilder
Bildeseksjonen er på topp-venstre-side av fanen “Grunnleggende innstillinger”. Du bør laste opp alle bildene for dette produktet, inkludert alle kombinasjoner (farge, størrelse, form osv.).
For å legge til ett eller flere bilder i produktet ditt:
Dra og slipp bildene dine direkte fra mappen eller klikk på “+ tegnet” (eller hvor som helst i bildeseksjonen) for å søke og åpne mappen som inneholder bildene dine. Du kan velge så mange bilder som nødvendig ved å holde CTRL-nøkkelen ned mens du velger filer, eller du kan gjøre valget ditt en etter en. Standard maksimal størrelse for en bildefil er som standard satt til 2MB. Dette for at siden din skal bli så lett og rask som mulig.
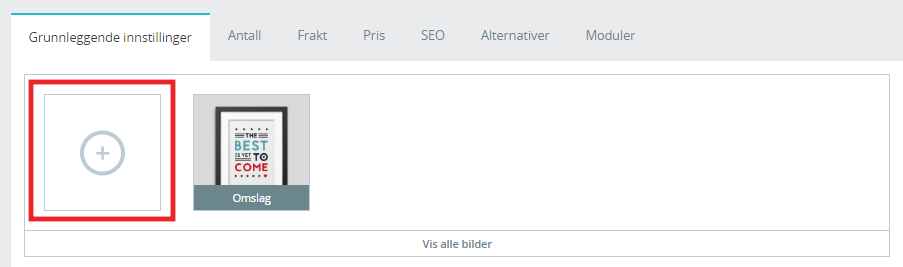
Omslagsbilde
De opplastede bildene vises som miniatyrbilder. Den første vil være ditt standard/omslagsbilde for produktet. Dette omslagsbildet vises også automatisk på produktsiden til butikken din.
Du kan endre hvilket bilde som er omslagsbildet ditt ved å klikke på bildens miniatyrbilde: Innstillingene for dette gitte bildet vises. Der kan du sjekke eller fjerne merket for “omslagsbilde” for å definere om bildet skal være omslaget eller ikke.
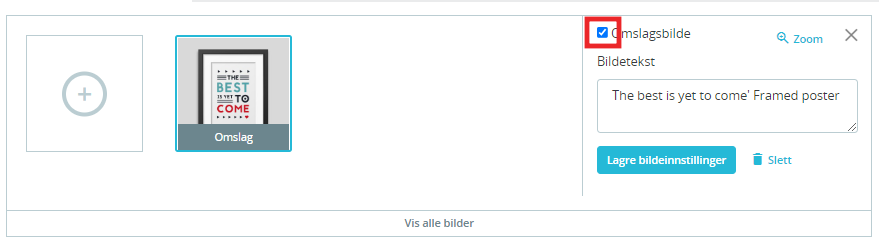
Zoom og bildetekst
Når du klikker på “Zoom” vises bildet i det virkelige formatet, i tilfelle du vil se nærmere på det.
Hvert bilde kan ha en bildetekst: bruk det til å beskrive bildet (og produktet). Det er viktig for SEO siden det blir sett på som ALT-attributtet til bildet, og derfor hjelper det søkemotorer å bedre rangere produktet ditt. Hvis du har flere språk, ikke glem å oversette det!
Sortering av bilder
Når du har lastet opp alle produktbildene dine, kan du endre sorteringen deres ved å dra og slippe hvert bilde. Du kan også legge til flere bilder ved å klikke på “+” -ikonet eller slippe det.
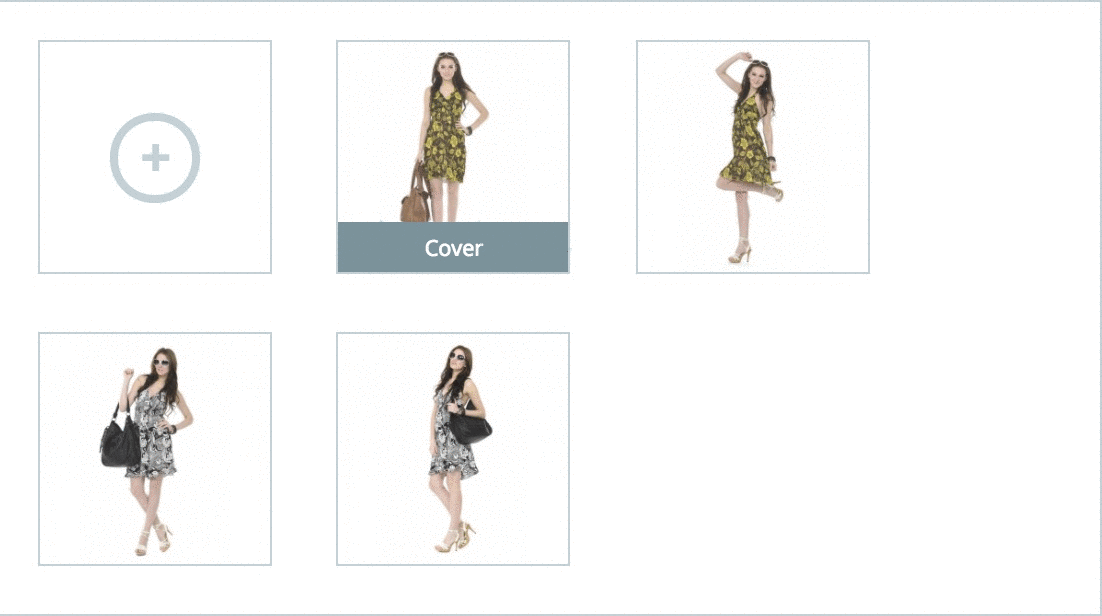
Sammendrag og beskrivelse
Å beskrive produktet ditt er viktig, både for kunden (jo mer informasjon, jo bedre) og søkemotorer (det vil hjelpe butikken din vises i flere søkeresultater). Nederst på skjermen har du to tekst felt. Et for sammendrag og etter for beskrivelse.
Sammendrag lar deg skrive en kort beskrivelse som vises for produktet ditt. Dette feltet er begrenset til 400 tegn som standard: Hvis du overskrider den grensen, vil nettbutikken advare deg med en melding i rødt under feltet. Du kan endre den grensen i “Product”-preferansesiden, der du finner alternativet “maks størrelse på produktsammendrag”.
Beskrivelse lar deg skrive en fullstendig beskrivelse av produktet ditt, som vises direkte på produktsiden. Dette feltet bruker også de først 160 tegnene mot søkemotorer. Tekstredigereren tilbyr et bredt spekter av alternativer for å lage visuelt attraktive beskrivelser (skrift, størrelse, tekstfarge osv.)
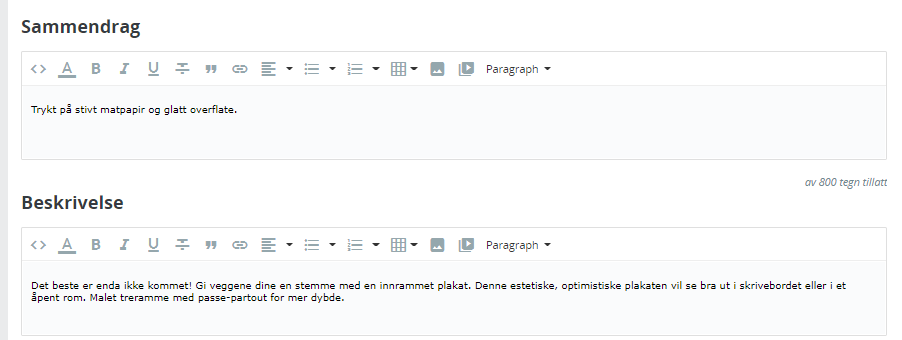
Egenskaper
Under produktbeskrivelsene har du flere alternativer. Alternativet “Egenskap” er for å spesifisere produktets egenskaper (dvs. vekt, materiale, opprinnelsesland osv.).
Når du lager egenskaper og verdier (dvs. høyde, bedre, passform) tildeler du dem til produktene når det er passende. Dette betyr at du ikke trenger å fylle ut egenskaper for hvert produkt, men i stedet bare fylle ut de nødvendige verdiene og bruke dem senere.
Vær oppmerksom på ati motsetning til varianter, endres ikke disse verdiene og er gyldige for det generelle produktet(Betydning: Alle variantene dine vil dele de samme egenskapene).
Legge til en egenskap
Før du legger til en egenskap til et produkt, må du lage den for generell bruk i butikken din. Du går til siden “Varianter og egenskaper” i “Katalog”-menyen for dette. Du kan leser mer om denne under Egenskaper.
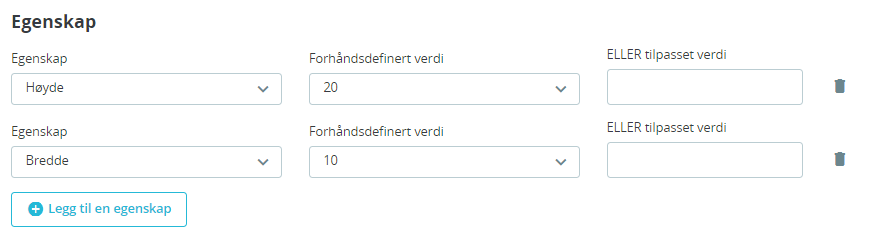
Tildel en verdi til en Egenskapen
Vi vil her anta at du allerede har opprettet egenskaper og verdier til disse under “varianter og egenskaper”.
Når du klikker på “+ Legg til en egenskap” vises en rullegardinmeny som viser alle butikkens egenskaper. Velg hvilken egenskap du vil legge til. Deretter kan du enten tilordne en av de forhåndsdefinerte verdiene (som angitt når du oppretter egenskapen) hvis det er noen tilgjengelige eller angi en verdi manuelt i feltet “tilpasset verdi”.
Hvis ingen verdi er tilgjengelig for en egenskapen, vises “ingen resultat funnet”.
Hvis du velger å bruke en tilpasset verdi, ikke glem å angi den for hvert språk som butikken din støtter. Bruk språkkodelektoren øverst på siden for å endre språket.
Hvis det er forhåndsdefinerte verdier tilgjengelig, vil de vises i en rullegardinliste. Bare klikk på den og velg riktig verdi.
Når du har satt alle relevante egenskaper lagrer du endringene for å se dem på forsiden.
Husk: Hvis en egenskap ikke har noen verdi tilordnet den vil den ikke bli tatt med for dette produktet.
Brand
På samme måte som du kan legge til en egenskap, kan du legge til et merke. Klikk på “+ Legg til et merke” og velg et merke i rullegardinmenyen.
Hvis merket du ønsker ikke er tilgjengelig i rullegardinmenyen, kan du gå til siden “Merker og leverandører” for å lage et nytt merke.
Et produkt kan bare knyttes til ett merke.
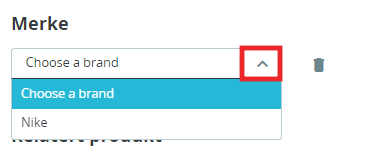
Relatert produkt
Feltet relaterte produkter gir deg muligheten til å velge relevante produkter mot produktet ditt. Dette vil foreslå dem til kundene dine når de besøker produktets side. Klikk på “+ Legg til et relatert produkt”, skriv inn de første bokstavane til et produkt og velg det. Produktet legges deretter til i bunnen av feltet.
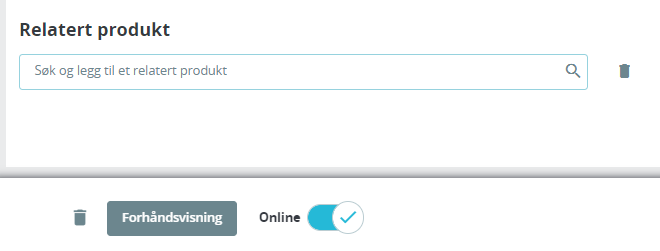
Du kan knytte et produkt til så mange andre produkter som du anser som nødvendig. Klikk på søppelikonet for å slette det relaterte produktet.
Alternativ kan du bruke Merkelapper under fanen “Alternativer”. Alle produkter med samme merkelapp vil også være relaterte til hverandre. Slik kan du spare deg for mye jobb. Fint å gjøre hvis du f.eks. har en genser i farge rød, blå, grønn som du ønsker å knytte mot hverandre.
Produkt med variantkombinasjoner (farge, størrelse etc.)
.png)
Du vil ofte selge det samme produktet under forskjellige varianter: de deler det samme navnet, men det finnes i forskjellige farger, størrelse etc.
Hvis du trenger varianter for produktet ditt, velger du “Produkt med variantkombinasjoner”. Fanen “Antall” på produktsiden får nytt navn til “Variantkombinasjoner” og lar deg lage dine forskjellige varianter.
Du kan ikke opprette varianter hvis du ikke allerede har opprettet produktvarianter i nettbutikken. Som standard ligger farge og størrelse inn. Men kanskje ønsker du f.eks: lengde, liter, mengde eller andre.
Varianter opprettes på siden “Varianter og Egenskaper” under “Katalog”-menyen. Dette er mer forklart under punktet varianter.
Antall
Angi hvor mange produkter som er tilgjengelige for salg.
Dette alternativet vil ikke vises hvis du oppretter et produkt med varianter. Antall for kombinasjoner vises i fanen “Variantkombinasjoner” ettersom hver variantkombinasjon kan ha forskjellig antall.
Flere antall alternativer er tilgjengelige under fanen “Antall”. Minimum antall til salgs, lagersted etc.
Pris
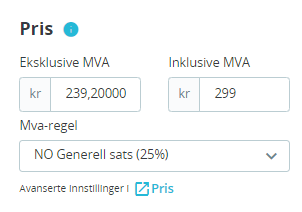
Definer hvor mye du vil selge produktet for.
*Pris-ekskl.mva. Dette feltet er oppgitt uten mva. De fleste legger prisen inkl.mva så vil dette auto utfylles. *Pris-inkl.mva Viser prisen på produktet inkl.mva. Du kan redigere verdien, og den vil automatisk oppdatere feltet “ekskl.mva” i henhold til mva-regelen du har valgt. *Mva-regel. Mva som gjelder produktet. Velg mellom de forskjellige momssatsene du har registrert. Når du endrer mva-regel vil mva som inkluderes prisen endre seg deretter.
Flere prisalternativer er tilgjengelige på fanen “Priser”. Enten du endrer prisen i fanen “Grunnleggende innstillinger” eller “Prs” vil begge felt oppdateres.
Kategorier
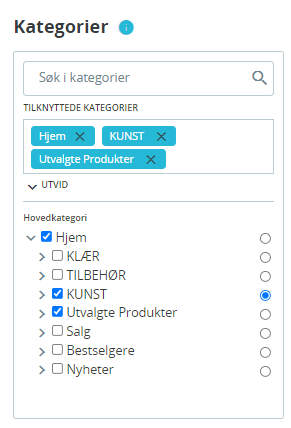
kategorier lar deg velge i hvilken kategori produktet skal vises på. Du kan velge mer enn en for å profilere samme produkt i flere kategorier. Alle produktet må ha en standard/hovedkategori. Dette er markert med den runde avhukingen helt til høyre for navnet.
tilknytte eksisterende kategorier
For å knytte en kategori til produktet ditt kan du enten bruke søkefeltet, eller utvide kategorilisten og velge den du vil knytte det til.
Bruke søkefeltet. Skriv inn de første bokstavene i kategorien og det vil vise alle matchende kategorier og banen for å få tilgang til den. Velg kategori og klikk på den.
Bruke kategorilisten. Ved å klikke på “Utvid” vil du se kategoritreet og derfra kan du velge kategoriene du vil knytte produktet til.
Hovedkategori

Valget “Hovedkategori” (standardkategori) er nyttig når et produkt settes inn under flere kategorier. Alle produkter må ha en standard kategori.
Hva hovedkategorien påvirker:
- Brukes mot søkemotorer
- Visning av kategorinavn på produkt på f.eks hovedsiden, kategorisiden.
- Sidestien som viser hvilken kategori produktet hører til når du er inne på det.
- Funksjoner som er avgrenset på kategori. Kan være integrasjoner mot 3 parter.
- Statestikk på salg ut fra kategori
Opprette en ny kategori
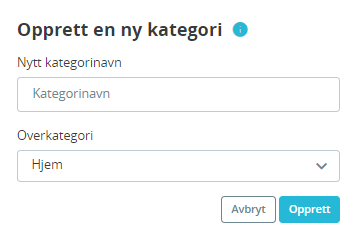
Hvis du føler at du må legge til en ny kategori kan du enkelt gjøre dette rett under kategorier. Trykk på “+ Opprett ny kategori”-knappen.
Fyll ut navnet på kategorien og velg overordnet kategori. Ved å klikke på Opprett blir den nye kategorien opprettet og den vil automatisk tilknyttes produktet ditt.
Ikke glem å gå til siden “katalog” - “kategorier” senere for å fylle ut detaljene for den nye kategorien.
På dette tidspunktet er du ferdig med den essensielle informasjonen for et grunnleggende produkt. Lagrer du vil produktet bli lagt ut i din nettbutikk. Hvis du ikke er helt ferdig med produktet kan du sette det “offline” fram til du er klar.
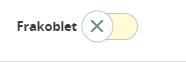
Imidlertid bør du fortsette å lese, da det er mange flere detaljer du kan legge til produktet ditt for å gjøre det mer attraktivt for kunder!
Antall
Produktantall administreres i en enkelt fane for standard produkt uten variantkombinasjoner. Nettbutikken vil bruke dette til å bestemme når et produkt snart er utenfor lager eller ikke tilgjengelig lenger. Vi har også mulighet til å automatisk deaktivere produkter som ikke er på lager lengre.
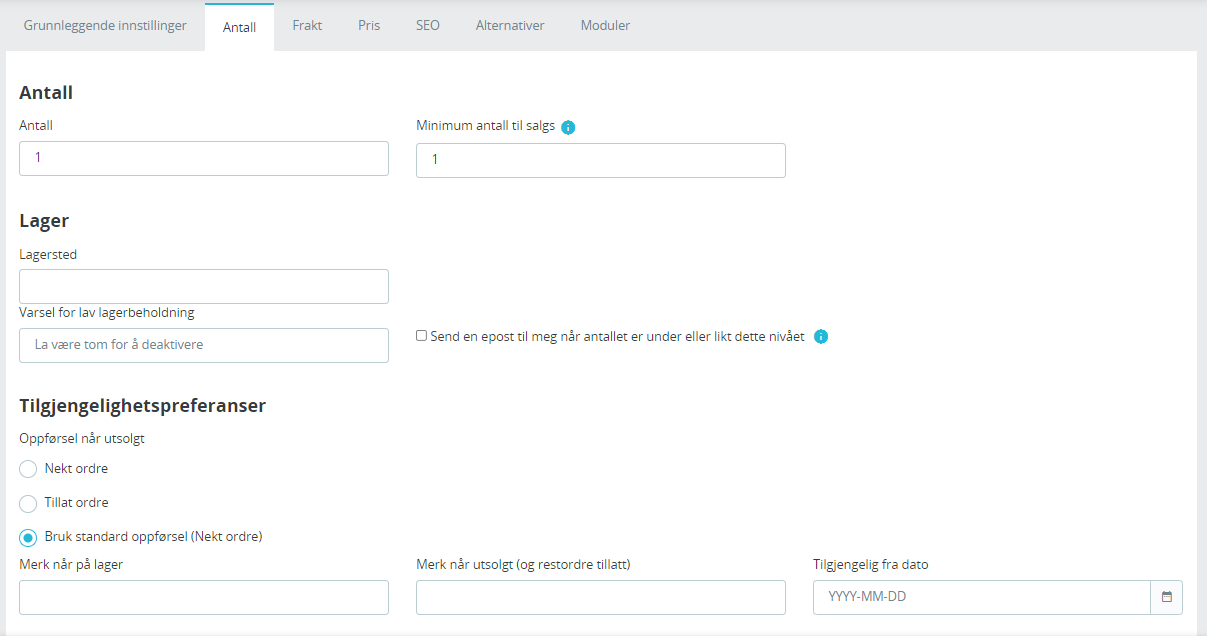
Standardprodukt
For et standardprodukt har du bare fire felt:
- Antall Definerer hvor mange produkter som er til salgs. Det er den samme verdien som i “grunnleggende innstillinger”.
- Lagersted Her kan du legge inn hvor på lageret produktet er plassert. eks. Reol 20.
- Min. antall til salgs Du foretrekker kanskje at dette produktet skal bli solgt i minimum 5 antall? I tilfelle setter du verdien 5. Da er det ikke mulig å bestille mindre enn 5 stk av dette produktet.
- Varsel for lav lagerbeholdning Gir deg mulighet for å få epost når lageret går under dette antallet. husk å huke av for “send en epost”.
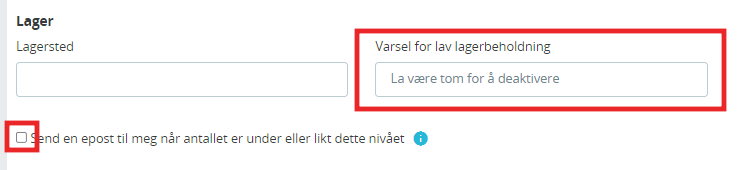
Produkt med varianter
Måten det fungerer på er ganske enkelt: siden gir deg en tabell over alle variantkombinasjoner for det nåværende produktet.
For mer informasjon om produktkombinasjoner kan du leser lengre ned på siden.
Tilgjengelighetspreferanser
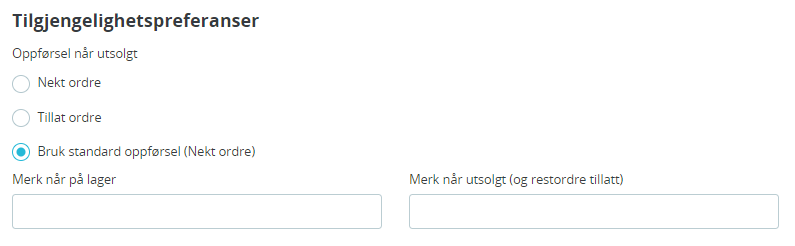
Alternativet “Tilgjengelighetspreferanser” lar deg sette nettbutikken sin oppførsel når produktet er utsolgt:
- Nekt bestillinger (produktet er ikke tilgjengelig for salg lenger).
- Tillat orden (i hovedsak gjør du forhåndssalg).
- Bruk standardatferd (nekt ordre). Dette vil bruke den globale standardinnstillingen under “butikkinnstillinger”-menyen - “Produkt”. her kan du også velge standard beskjeder for “på lager”, “utsolgt”, “rest orde tillatt” etc.
Merking
*Merk når på lager. Lar deg vise en egen melding til de besøkende når produktet ditt er på lager, standard er “På lager”. Det beroliger dem med at butikken din umiddelbart kan sende dem produktet. Kanskje ønsker du å skrive en annen selgende tekst? *Merk når utsolgt (og restordre tillatt). Lar deg vise en melding til de besøkende når produktet ditt er utsolgt, men de kan fremdeles bestille den (som satt ved hjelp av “Tillat ordre”), for eksempel “forhåndsbestill nå!”. Det beroliger dem med at butikken din vil sende dem produktet umiddelbart når det er på lager. *Tilgjengelighetsdato. Angi når produktet vil være tilbake på lager.
Du kan også konfigurere de generelle innstillingene som brukes på alle produktene dine: Standardalternativet er å nekte ordrer, men dette kan endres under “butikkinnstillinger”-menyen - “Produkt”. Her kan du også velge standard beskjeder for “på lager”, “utsolgt”, “rest orde tillatt” etc. ).
Frakt
Fanen “Frakt” lar deg velge produktets frakt alternativer. Det er ikke tilgjengelig for et digitalt produkt.
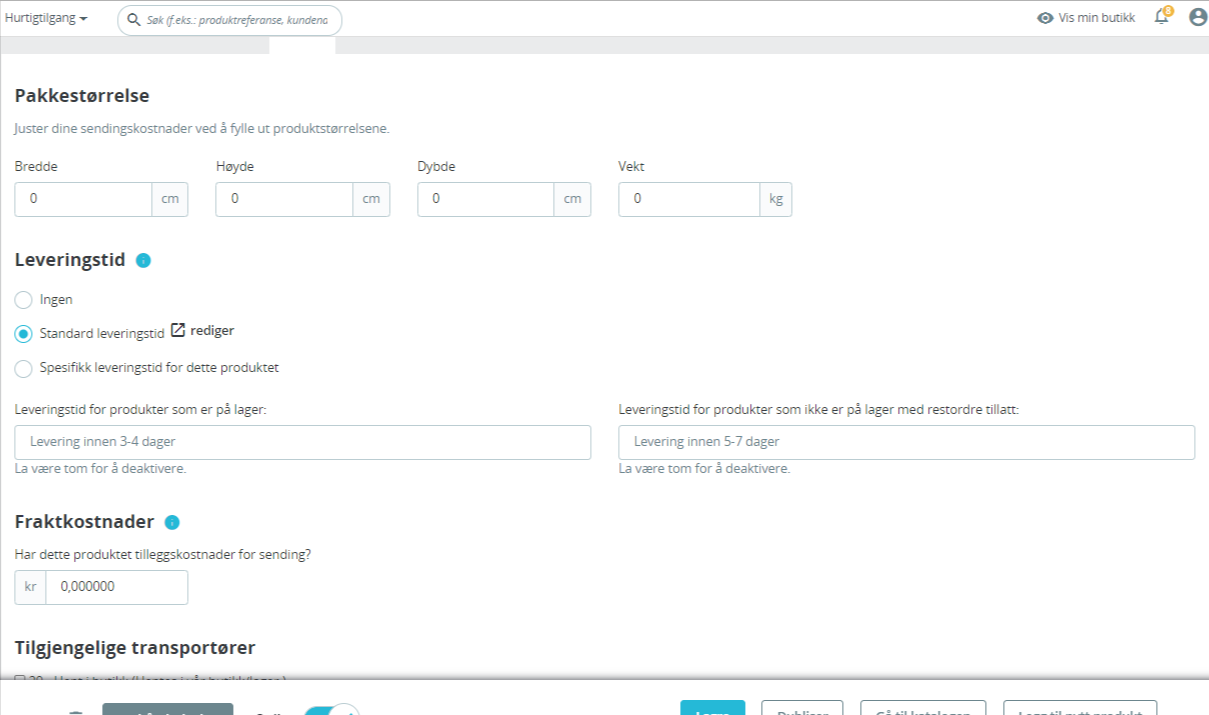
-
Pakkedimensjon (bredde, høyde, dybde og vekt). Her kan du fylle ut størrelse og vekt på et produkt. Ikke er det bare er nyttig for deg, men Nettbutikken kan også dirigere spesifikke størrelser/vekter til spesifikke transportører automatisk. De fleste kunder setter fraktpris etter total pris eller vekt i kassen.
-
Fraktkostnader(ekstra fraktgebyr). Dette feltet kan du bruke hvis du ønsker at det skal legges til på standard fraktkostnad. F.eks hvis produktet er over 120cm og fraktleverandøren tar et lengde tillegg. Eller produktet har en veldig høy vekt.
-
Tilgjengelige transportører. Du kan velge å få det nåværende produktet bare sendt av et utvalg av transportører. Hvis ingen transportør er valgt, vil alle transportørene være tilgjengelige for kundebestillinger.
Pris
Prisfanen gjør det mulig å justere prisene på produktet ditt. Enten ved å bruke alternative priser (pris per enhet), eller ved å lage noen prisregler som er spesifikke for produktet.
Utslagspris
Prisen på produktet ditt legges inn her. Er det et standard produkt synkes denne med prisen som ligger under fanen “grunleggende innstillinger”.
- Pris-ekskl.mva. Dette feltet er oppgitt uten mva. De fleste legger prisen inkl.mva så vil dette auto utfylles.
- Pris-inkl.mva Viser prisen på produktet inkl.mva. Du kan redigere verdien, og den vil automatisk oppdatere feltet “ekskl.mva” i henhold til mva-regelen du har valgt.
- Pris per enhet (skatt ekskl.). Enhetsprisen for produktet. si du f.eks selger 6-pack. Da kan du skrive pris pr.enhet.
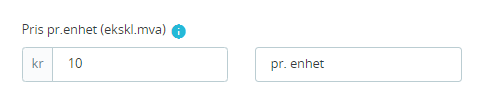
- Mva-regel. Mva som gjelder produktet. Velg mellom de forskjellige momssatsene du har registrert. Når du endrer mva-regel vil mva som inkluderes prisen endre seg deretter.
- Vis flagget «På salg!» Merk av for boksen for å vise at produktet ditt er på salg. Et “på salg”-ikon vises på produktet. Du kan endre denne ved å bruke modulet “merkelapp”
Innkjøpspris
Angi prisen du betalte for produktet (hvor mye det kostet deg å anskaffe eller produsere produktet). Dette vil tillate deg å sammenligne det med salgsprisen for å enkelt beregne fortjenesten.
Kostnadsprisen settes ekskl. mva.
Spesifikke priser / Salg på et produkt
Du kan endre totalprisen på produktet avhengig av mengden av produkter kunden din kjøper, brukergruppen, landet, etc. Dette gjøres med “spesifikke priser”. Klikk på “+ Legg til en spesifisert pris” for å lage et tilbud/salg.
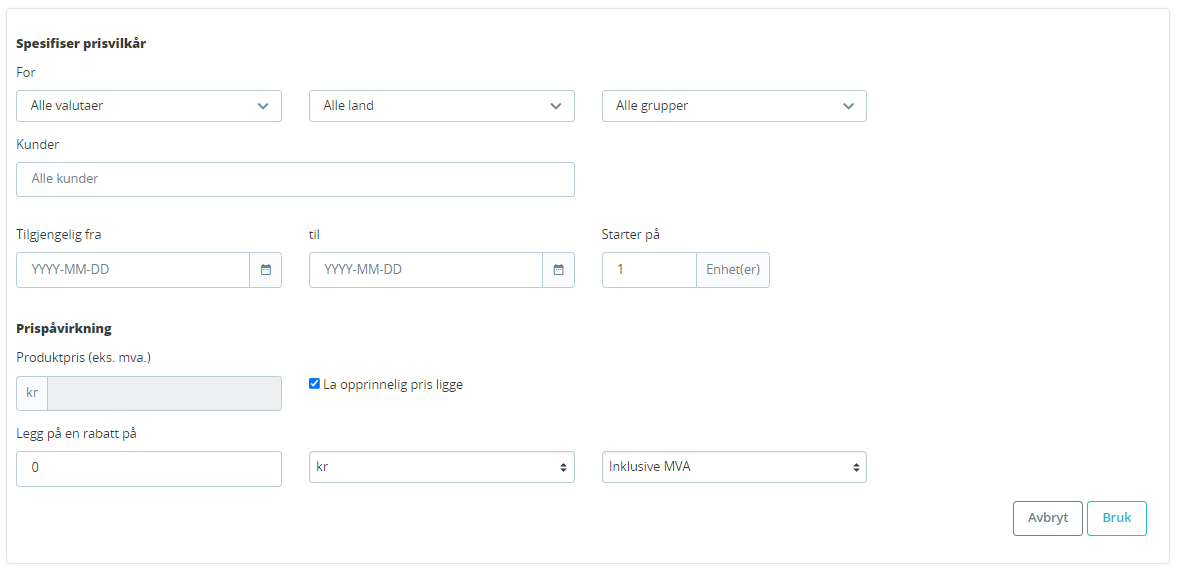
Dette er en veldig enkel måte for å lage en endret pris for dette produkt.
- for. Dette gjør at du kan være veldig spesifikk om de forskjellige gruppene som denne prisen gjelder, inkludert valutaer, land og til og med kundegruppene dine (som vi vil diskutere i et senere kapittel).
- Kunde. Du kan velge å være enda mer spesifikk og direkte satt til hvem rabatten gjelde for. Begynn å skrive de første bokstavene på kundens fornavn eller etternavn, og velg de du vil ha.
- VariantKombinasjoner. Du kan velge å spesifisere prisen til å gjelde alle produktets kombinasjoner, eller bare en. Hvis du ønsker å søke på mer enn en kombinasjon, men ikke alle av dem, må du opprette en spesifikk pris for hver kombinasjon.
- tilgjengelig fra/til. Her kan du definere hvor lenge rabatten skal være gyldig. Å klikke på hver velger vil åpne en kalender og forenkle prosessen.
- Starter på \ [] enhet. Inneholder verdien som rabatten skal brukes fra. Standard er “1”, som betyr alle. skriver du 5 må kunden bestille 5 stk før rabatten slår inn på produktet. Her kan du legge inn flere spesifikke priser for 5 stk, 10 stk, 15 stk. Dette vil også vises på produkt siden for å få kunden til å bestille flere samtidig.
- Produktpris(eks. mva.). Det er her du kan sette en fast salgs pris uavhengig av beregninger og vanlige priser. Dette vil overstyre standard utsalgspris. For å aktivere dette feltet må du fjerne “La opprinnelig pris ligge” først.
- La opprinnelig pris ligge. Merk av i denne boksen for å tilbakestille feltet “Produktpris” og forhindre at du redigerer den.
- Legg på en rabatt på. Bruk velgeren til å angi type rabatt (enten et spesifikt beløp i kr, eller en prosent av standardprisen). På produktet vil startprisen vises som krysset ved siden av den nedsatte prisen.
Når du er ferdig klikker du på “Bruk”: Sammendraget av rabattinnstillingene vises nedenfor. Rabatten vil være umiddelbart synlig i butikken. Hvis du ønsker å slette en spesifikk pris trykker du på søppeldunken.
Hvis du ønsker rabatter på flere produkter samtidig kan du leser mer om dette under “Rabatter”.
Seo
For å forbedre produktoppføringen din, samt øke butikkens synlighet, foreslår vi at du nøye fyller ut de forskjellige SEO-feltene: metatitler, metabeskrivelser. “SEO” i seg selv står for “søkemotoroptimalisering. Les mer på Wikipedia: https://en.wikipedia.org/wiki/Search_engine_optimization
For å få tilgang til produktets SEO -informasjon, gå til “SEO” -fanen.
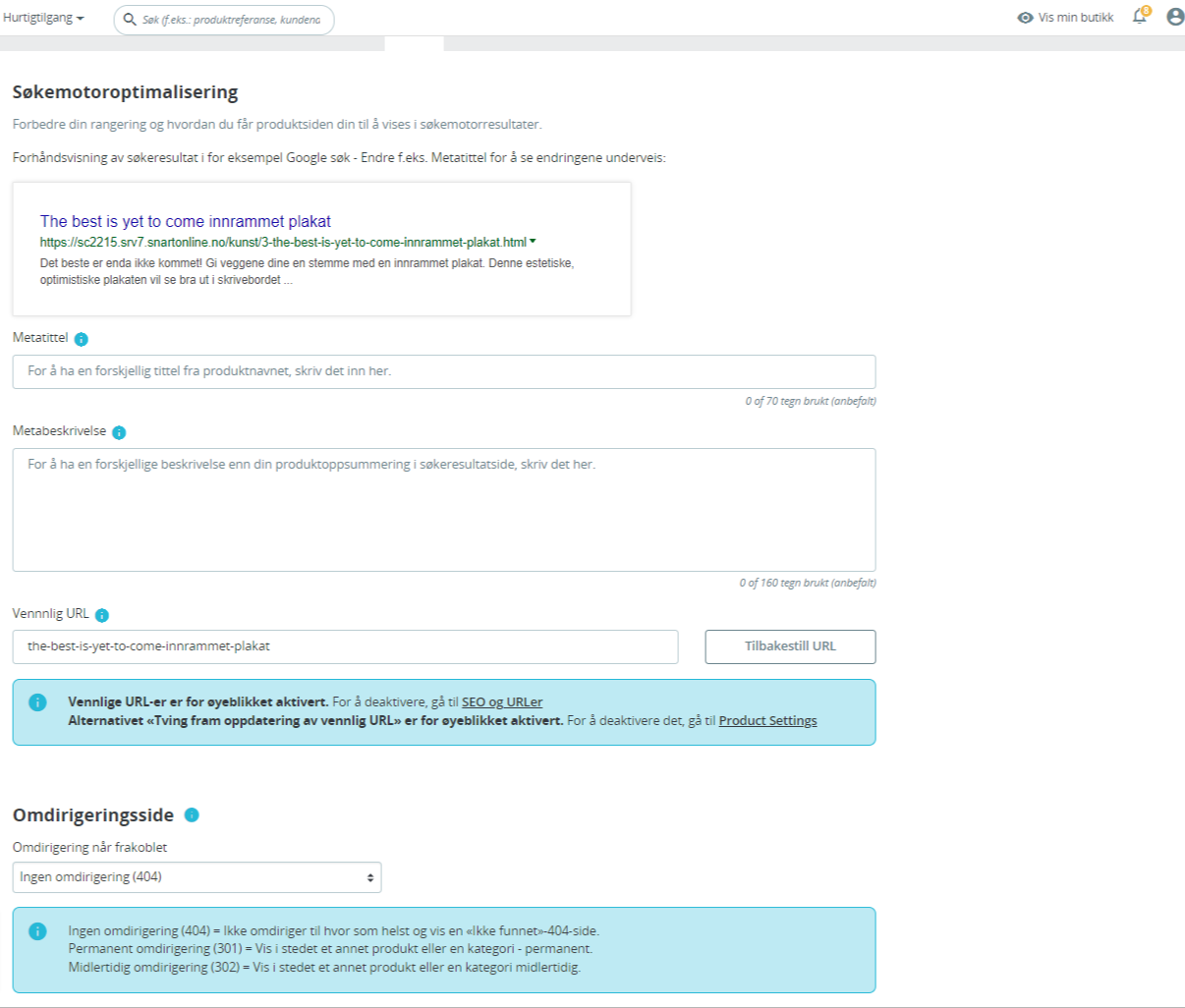
Søkemotoroptimalisering
Feltene på denne siden lar deg direkte optimalisere katalogens synlighet på søkemotorer. Optimalt sett bør du ha et fokus ord du ønsker å bli funnet på. Dette ordret kan gjerne være en gang i Tittel og 2-3 ganger i beskrivelsen.
- Forhåndsvisning. Her kan du nå få en forhåndsvisning i sanntid av søkemotorresultatet for å hjelpe deg med å se hvordan siden din vil bli vist.
- Metitittel. Dette er det viktigste feltet, som tittelen som vil vises på alle søkemotorer. Forsikre deg om at tittelen er unik for dette produktet på nettstedet ditt.
- Godt eksempel: “Levi’s 501® Original Jeans - Tidal Blue - Original Fit”.
- Dårlig eksempel: “Vare #02769869B bestselger”.
- Metabeskrivelse. En presentasjon av produktet på bare et par linjer (ideelt sett, mindre enn 155 tegn). Ment å fange en kundes interesse. Dette vil vises i resultater for noen søkemotorer avhengig av søkeforespørsel. Noen søkemotorer kan velge å vise de søkte nøkkelordene direkte i sammenheng med sideinnholdet. Forsikre deg om at beskrivelsen er unik for dette produktet på nettstedet ditt.
- Vennlig url. Dette feltet er bra optimaliser som standard, men du kan velge å fylle ut manuelt. Det kommer opp kategori og tittel på produktet som standard. Vi har valgt å bruke id først. Dette for at du ikke skal miste SEO ved endring av navn på produktet. “Tilbakestill URL” Trykk denne knappen hvis du angrer på url-en du har laget selv.
Omdirigeringsside
Når produktet ditt er utsolgt eller du har satt det “offline” vil produktsiden ikke lenger være tilgjengelig i nettbutikken din. Du kan her sende de som går til dette produktet til en annen side. Si du har hatt veldig bra salg av et produkt som har kommet med en ny modell. I tilfelle kan du velge å sende til den nye modellen.
***Ingen viderekobling (404).**Dette vil vise en “404 feil - side ikke funnet”. Men som standard sender vi kunden til et søk som vil sende de i riktig retning. ***Permanent omdirigering (301).**Dette vil omdirigere besøkende permanent til et annet produkt- eller kategoriside. Den nåværende URL-en på produktsiden din vil ikke lenger bli indeksert av søkemotorer. Denne vil bli erstattet av nettadressen til produktet eller kategorisiden du velger. Husk at dette er permanent, så sørg for at du ikke trenger denne URL-en lenger før du aktiverer omdirigering av 301! *Midlertidig omdirigering (302). Dette er en midlertidig omdirigering til et annet produkt- eller kategoriside. Velg hvilken produkt- eller kategoriside du vil vise i stedet. Søkemotorer vil fremdeles indeksere URL-en slik at du for eksempel kan gjenbruke den på nytt hvis du reaktiverer produktet.
Hvis du vil vise en kategoriside, må du velge hvilken kategori du vil omdirigere til.
Alternativer
Fanen “Alternativer” gir flere innstillinger for å administrere produktreferanser, leverandører, produkttilpasning, synlighet og filer.
Synlighet
Velg hvordan produktet dit skal vises for dine kunder.

-
Overalt. Kunder kan komme til produktet ved å bla gjennom katalogen, søke etter produktets navn eller direkte bruke URL-en.
-
Kun katalog. Kunder kan komme til produktet ved å bla gjennom katalogen eller direkte ved hjelp av URL-en.
-
Bare søk. Kunder kan komme til produktet ved å søke etter navnet sitt eller direkte bruke URL-en.
-
Ingen steder. Kunder kan bare komme til produktet ved å bruke URL-en. De vil ikke finne det ved å bla gjennom katalogen eller ved å søke etter navnet. Dette er flott for å lage private produkter som bare noen få pålitelige besøkende kan få tilgang til.
-
tilgjengelig for bestilling. Hvis du fjerner merket for denne boksen, vil kundene ikke kunne legge dette produktet i handlekurven. Dette gjør det mer som en enkeltproduktkatalogmodus. Du kan også sette hele butikken i katalogmodus hvis ønskelig under “butikkparametere” også “produkter”.
-
Vis pris. Hvis alternativet “tilgjengelig for bestilling” ovenfor ikke merket av kan du enten velge å vise produktets pris, eller velge å ikke vise den.
-
Kun på nett (ikke solgt i din lokale butikk). Dette markerer at produktet kun er tilgjengelig i nettbutikken. Kan være aktuelt hvis du har fysisk butikk i tillegg.
Merkelapper
Merkelapper er nøkkelord som hjelper kundene dine enkelt å finne produktet ditt når de søker på nettbutikken. I tillegg vil produkter med samme nøkkelord bli relatert til hverandre.
For å legge til flere merkelapper kan du trykke enter eller skille dem med et komma. For eksempel: “Middagsplate, servise, steingods” for en middagsplate.
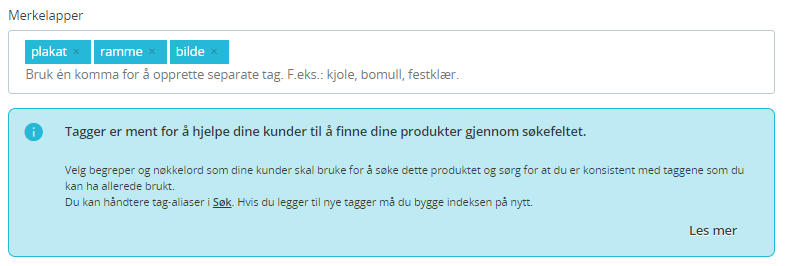
Tilstand og referanser
- Tilstand. Ikke alle butikker selger nytt produkt, og noen markedsplasser krever denne informasjonen fra deg. Dette alternativet lar deg indikere produktets tilstand. Du kan velge mellom nytt, brukt og renovert. Du kan også huke av for at det skal vises på produktsiden.
- **ISBN.**ISBN brukes internasjonalt for å identifisere bøker og deres forskjellige utgaver. Hvis produktene dine er bøker eller har rett til å ha et ISBN -nummer skriv det inn her.
- UPC strekkode. Denne standarden for strekkoder brukes stort sett i USA, Canada, Storbritannia, Australia, New Zealand.
- EAN-13 eller Jan strekkode. Du kan bruke enten en EAN-13 eller et Jan-nummer.
- En EAN-13 er produktets 13-sifrede internasjonale artikkelnummer.
- En Jan er spesifikk for Japan, men er forenlig med den internasjonale EAN. *MPN. (produsentens delenummer) er en unik produsentreferanse. Det gjør det enkelt å matche et produkt til riktig produsent som har flere fordeler for både selgeren og kunden. \
Tilpasning
Komplettnettbutikk gjør det mulig for kundene dine å tilpasse produktet de vil kjøpe.
Eksempel: Du er en smykkeforhandler og kundene dine har muligheten til å gravere smykkene sine med en tekst eller et bilde. Kundene dine kan sende inn teksten og/eller bildet når de legger inn bestillingen.
Fordelen med denne funksjonen er at den gir kundene dine en personlig tjeneste som de uten tvil vil sette pris på!
La oss se på hvordan du konfigurerer denne funksjonen. Klikk på “+ Legg til et tilpasningsfelt” for å indikere hvilken type kontekst (fil og/eller tekst) som kan tilpasses. Du kan legge så mange felt som u ønsker.
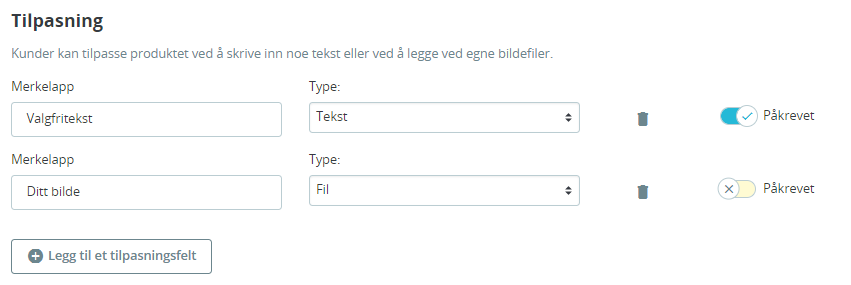
For hvert tilpasningsfelt må du velge:
- Merkelapp. Fyll ut hvilken informasjon du ønsker av kunden. f.eks: “Ønsket tekst på smykket”
- Type. Angi om du vil at kunden skal skrive inn litt tekst, eller gi en fil.
- Påkrevet Du kan selv velge om kunden må fylle ut feltet eller ikke.
Eksempel 1: Kunden kan tilpasse et bokomslag ved å gi 3 bilder. Du kan ha 3 tilpasningsfelt:
| Merkelapp | Type |
|---|---|
| Front (20,95 x 27,31 cm, farge) | Bilde |
| Bak (20,95 x 27,31 cm, svart og hvitt) | Bilde |
| Ryggrad (20,95 x 1,716 cm, farge) | Bilde |
Eksempel 2: Hvis kunder kan gravere ord til et produkt, kan du bruke følgende:
| Merkelapp | Type |
|---|---|
| Første linje (24 bokstaver) | Tekst |
| Andre Line (24 bokstaver) | Tekst |
| Siste linje, signatur (16 bokstaver) | Tekst |
På kundens side
Når et produkt har tilpass bare egenskaper har produktsiden nye felt under beskrivelsen.
Kunden må velge fil (er) og/eller legge til litt tekst og lagre dem før de legger produktet i handlekurven.
Resten av kjøpsprosessen er den samme som vanlig.
På selgerens side
Bestillingen vil indikere bildet og teksten i listen over produktet kunden har lagt inn. Det vil stå spesifikk pr. produkt som har tilpasning.
Resten av bestillings- og leveringsprosessen er den samme som vanlig.
vedlegg en fil
Komplettnettbutikk lar deg gjøre noen filer tilgjengelig for kundene dine før kjøpet.
La oss for eksempel si at du selger elektronikk og du vil oppfordre kundene dine til å lese et dokument om hvordan et produkt fungerer. Du kan laste opp et dokument for det formålet. Du kan også ganske enkelt ha produktets PDF-manual direkte tilgjengelig for nedlasting rett på produktsiden. Kunden kan få tilgang til den selv om de ikke kjøpte produktet.
Vedlagte filer
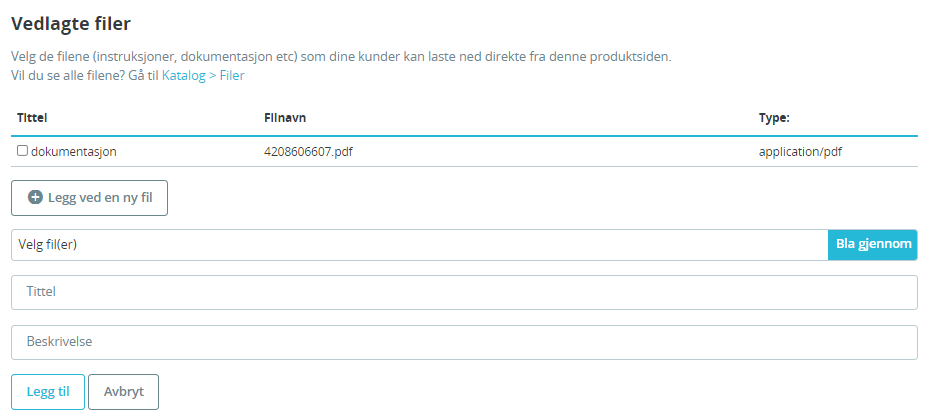
Hvis du allerede lastet opp noen filer under “katalog” - “filer” kommer disse opp her. I tilfelle kan du bare velge filen du vil knytte til produktet.
Fest en ny fil
Hvis du ikke har lagt ved noen fil ennå, kan du laste opp en ny fil direkte på denne siden:
- Klikk på “+ Legg ved en ny fil”
- Klikk på “Bla gjennom” for å velge en fil på datamaskinen din for å laste opp.
- Fyll ut tittelen på vedlegget ditt (det trenger ikke å være det samme som det opprinnelige filnavnet).
- Gi den en beskrivelse. Dette vil hjelpe deg å skille mellom de opplastede filene dine og vil gi ytterligere informasjon til kundene dine.
- Klikk på “Legg til”.
- Vedlegget vises i listen “vedlagte filer” og vil være mulig å laste ned for dine kunder.
- Lagre produktet ditt.
En ny fane vises på produktsiden til kunden ved siden av. Kundene dine kan laste ned filen(e) som du nettopp lastet opp..
Du kan se alle butikkens vedlagte filer og legge til eller redigere via menyen “Katalog” - “Filer”. Hvis du skal bruke samme fil til mange produkter er det greit å laste den opp her ført.
####Leverandører
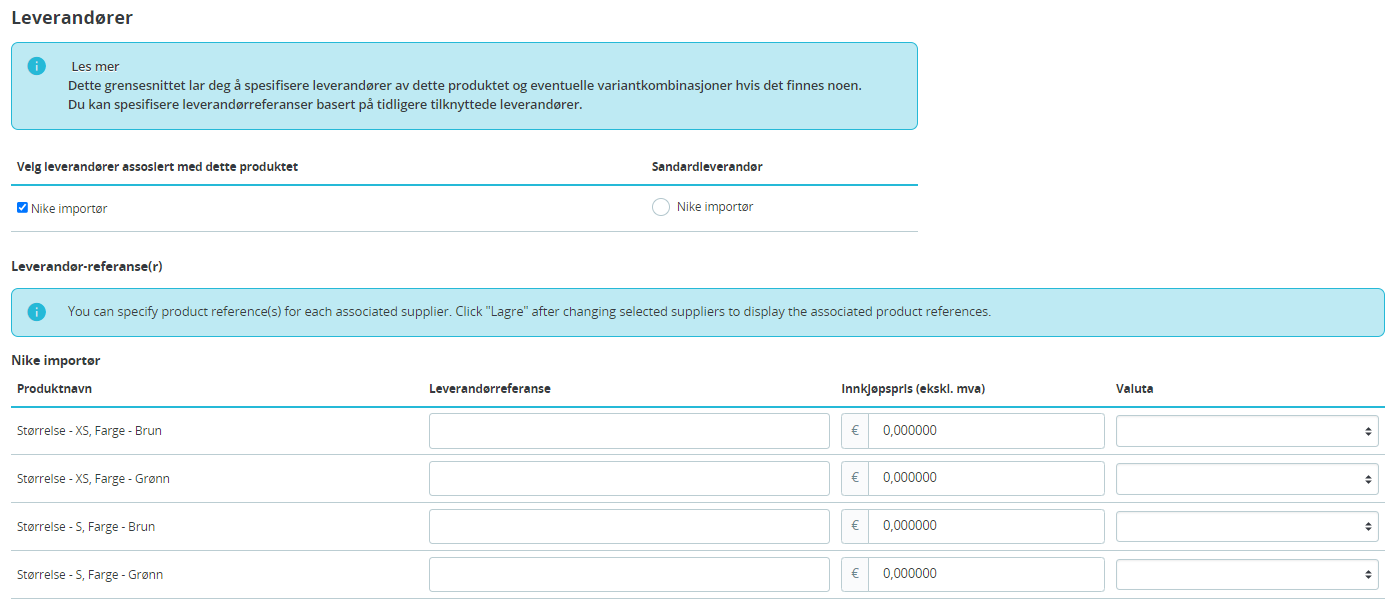
Å indikere produktets leverandør er ikke veldig viktig for kundene dine, men kan være greit for deg og dine ansatte.
Du kan ikke bruke denne funksjonen hvis du ikke allerede har minst en leverandør registrert i butikken din. Leverandører opprettes fra siden “Merker og leverandører” under “Katalog”-menyen.
Den komplette leverandørregistreringsprosessen er forklart i detaljer i et eget punkt i menyen.
Det er veldig enkelt å knytte det nåværende produktet til en eller flere leverandører: bare merk av i ruten som tilsvarer leverandøren og lagre endringene dine.
leverandørreferanse(er)
Leverandørens seksjon har også en tabell som lar deg angi den nøyaktige referanse- og enhetspris/valuta for hver produktkombinasjon per leverandør. Hvis produktet har mer enn en leverandør vil tabellen vise hver leverandør etter hverandre.
Opprette et produkt med variantkombinasjoner
.png)
For å aktivere produktvariantkombinasjoner (størrelse, farge etc.) må du først velge alternativet “Produkt med variantkombinasjoner” fra fanen “Grunnleggende innstillinger”. Du vil se “antall”-fane endres til “variantkombinasjoner” og det er her du vil kunne administrere produktkombinasjonene dine.
Variantkombinasjoner kan ikke opprettes for pakke med produkt- eller digitale produkter: Det er bare tilgjengelig for standardprodukter.
Du kan ikke opprette variantkombinasjoner hvis du ikke allerede har opprettet produktvarianter. Du bør heller ikke lage variantkombinasjon for varianter som kundene dine ikke skal kunne velge mellom.
Varianter opprettes på “Varianter og egenskaper”-siden fra “Katalog”-menyen og blir forklart i detaljer i kapittelet med samme navn på denne guiden.
Legge til variantkombinasjoner
Hvis du har forskjellige produktvarianter, kan du bruke “produktkombinasjonsgeneratoren.” Dette verktøyet lar deg automatisk generere alle kombinasjonene og mulighetene.
I stedet for å skrive hver kombinasjon du vil, kan du bruke velgeren på høyre side av siden. Den viser alle attributtene og tilhørende verdier.
Slik skal du gjøre:
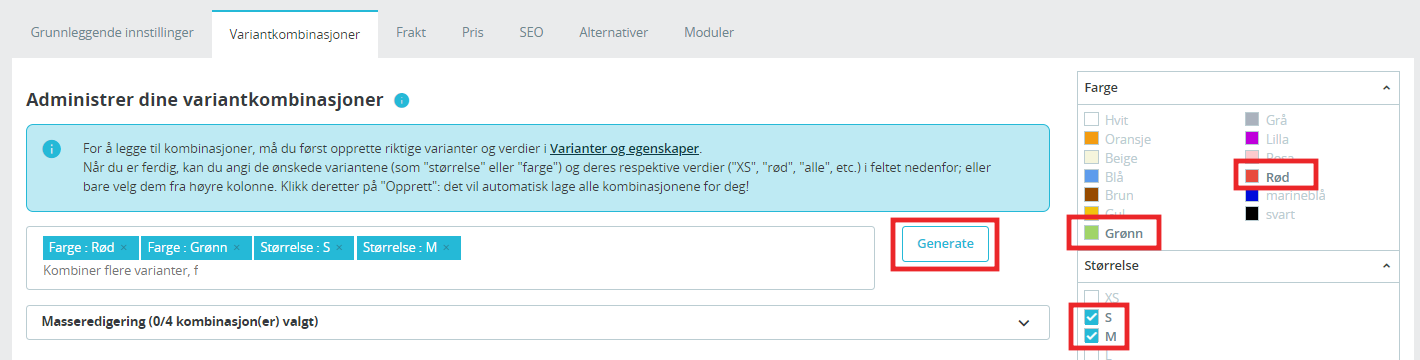
- For hver variant, kryss av verdiene du vil legge til som variantkombinasjoner. eks. rød, grønn, S, M etc.
- Den vil automatisk legge til disse på linjen til venstre.
- Hvis du er fornøyd med valget ditt, klikker du på “Generate”. Det vil da automatisk opprette alle kombinasjoner av valgte varianter. rød S, rød M, grønn S osv.
For en enkelt kombinasjon kan du redigere mengden direkte i tabellen, redigere den (ved å klikke på blyantikonet) eller slette det (med søppelikonet).
Administrere variantkombinasjoner
Standard kombinasjon

Når du har flere variantkombinasjoner tilgjengelig, bør du velge hvilke variantkombinasjoner som vil være standardkombinasjonen. Det vil være kombinasjonen kundene dine ser når de ankommer produktarket. Hvis de vil kjøpe en annen kombinasjon, må de velge den selv (ved å enten endre farge, størrelse eller en hvilket som helst variant du måtte ha).
Redigering av en kombinasjon
Hver kombinasjon kan administreres videre ved å klikke på redigeringsikonet (blyant). Det vil åpne et lite vindu der du kan endre detaljene for denne spesifikke kombinasjonen.
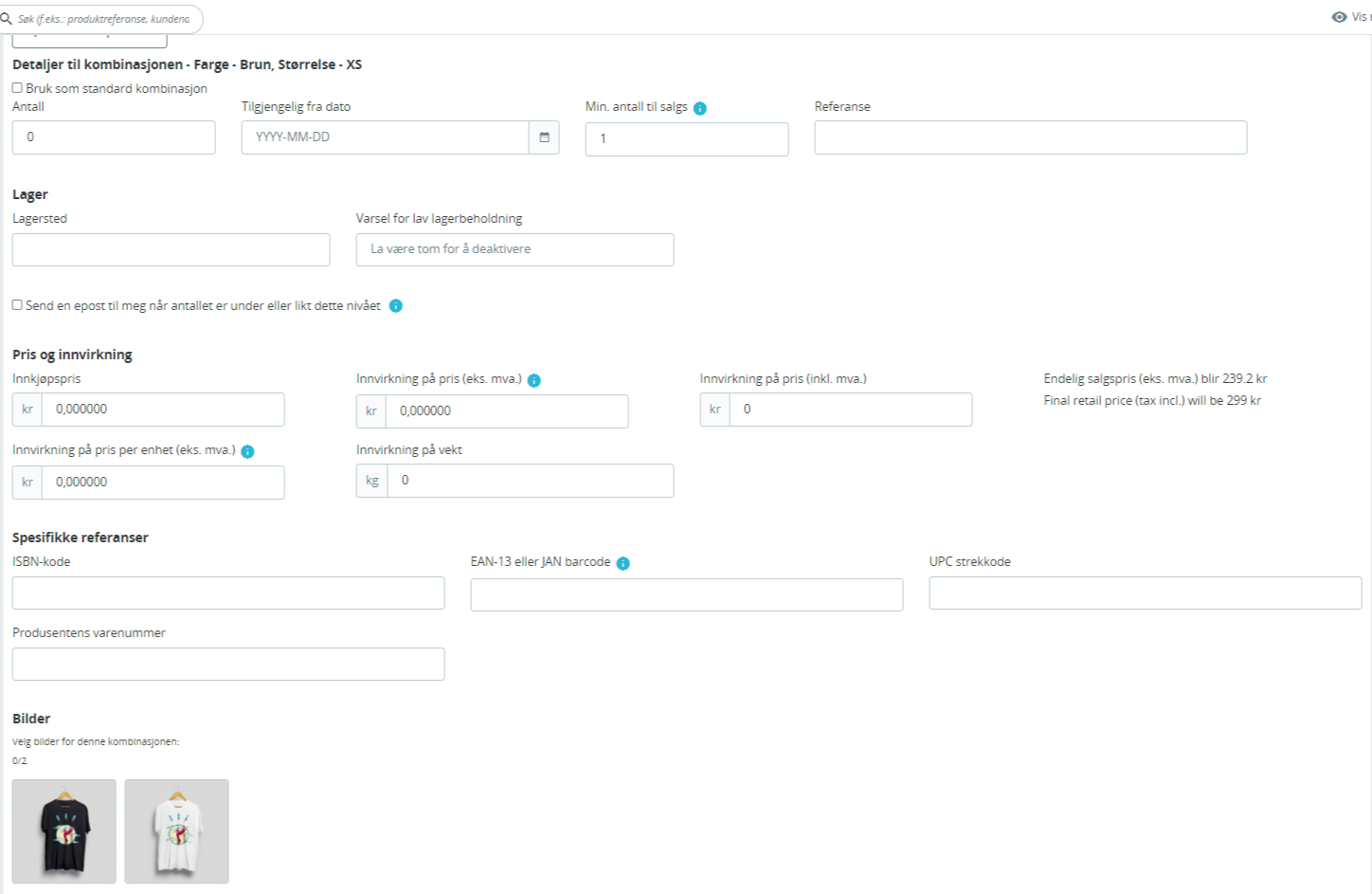
- Bruk som standard kombinasjon. Merk av i denne boksen hvis du vil at kombinasjonen skal være standard når kunde går inn på produktet.
- Antall. Angi antall som er tilgjengelig for salg for denne kombinasjonen.
- Tilgjengelig dato. Hvis kombinasjonen er utsolgt kan du indikere når den vil være tilgjengelig igjen.
- Minimumsantall til salgs. Du foretrekker kanskje at dette produktet skal bli solgt i minimum 5 antall? I tilfelle setter du verdien 5. Da er det ikke mulig å bestille mindre enn 5 stk av dette produktet.
- Referanse og spesifikke referanser (ISBN, EAN-13 & UPC). Angi om nødvendig kombinasjonens referanse, ISBN EAN-13 og/eller UPC-tall i hvert felt. Referanse felt blir ofte brukt i integrasjoner mot regnskap etc.
- Lagersted Her kan du legge inn hvor på lageret produktet er plassert. eks. Reol 20.
- Varsel for lav lagerbeholdning Gir deg mulighet for å få epost når lageret går under dette antallet. husk å huke av for “send en epost”.
- Innkjøpspris. Dette feltet er nyttig hvis den opprinnelige prisen på produktet avhenging av kombinasjon.
- Innvirkning på pris/pris per enhet/vekt. Hvis kombinasjonen skal ha innvirkning på produktets opprinnelige pris/vekt/enhetspris kan du fylle feltet som vises med verdien av den innvirkningen (f.eks. “-2” hvis prisen skal reduseres med 2).
Hvis du vil sette prisen på variantkombinasjoner anbefaler vi å sette prisen på grunnleggende innstillinger til 0. Hvis ikke vil prisen du legger til her bli plusset på prisen som ligger på generelle innstilinger. Det samme gjelder pris pr.enhet og vekt.
- Bilde. Bildene som er koblet til det originale produktet (som lastet opp ved hjelp av skjemaet i fanen “Bilder” til venstre) vises her. Merk av for bildene som best representerer denne kombinasjonen ved å trykke på dem. Det blir da en blå ring rundt de som er markert.
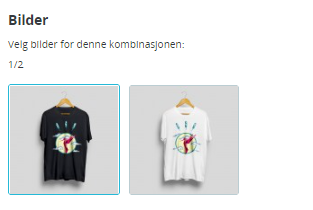
Når du er ferdig med å redigere en kombinasjon, kan du enten:
- Gå til forrige eller neste kombinasjon for å redigere den også. Gjør dette ved å klikke på “Forrige kombinasjon” eller “Neste kombinasjon” i toppen av siden.
- Gå tilbake til produktet ved å klikke på “Tilbake til produkt” til venstre i toppen.
Bulkhandlinger
Du kan endre detaljene for alle eller flere variantkombinasjoner samtidig.
- Velg kombinasjonene du vil redigere. ved å huke av fremst på linjen for variantene.
- Rediger innstillingene du vil endre. Det vil bli endret for alle kombinasjonene du har valgt.
- Klikk på “Bruk” for å redigere kombinasjonene.
Hvis du vil slette alle kombinasjonene du har valgt, klikker du på “Slett variantkombinasjoner”.
Husk å trykk “lagre” når du er ferdig med dine endringer.
Opprette et digitalt produkt
Butikken din kan inneholde digitale produkter. Det vil si produkter som ikke sendes, men kan lastes ned av kunden etter kjøp. eks.: underholdningsbilletter, e-bøker/PDF-filer, ulike tjenester.
Prosessen for å lage et nedlastbar produkt:
- Gå til “Produkt” -siden, under “Katalogen”-menyen.
- Klikk på “Nytt produkt”-knappen.
- Ved siden av produktnavnet, endre produkttypen til “digitalt produkt”.
Sideorganisasjonen vil endre:
- Fanen “mengder” blir “digitalt produkt”.
- Fanen “Frakt” forsvinner.
Fanen “digitalt produkt” har bare ett alternativ med det første: Det spør om det digitale produktet du oppretter har en fil vedlagt (dvs. hvis kunden din vil betale for å laste ned noe).
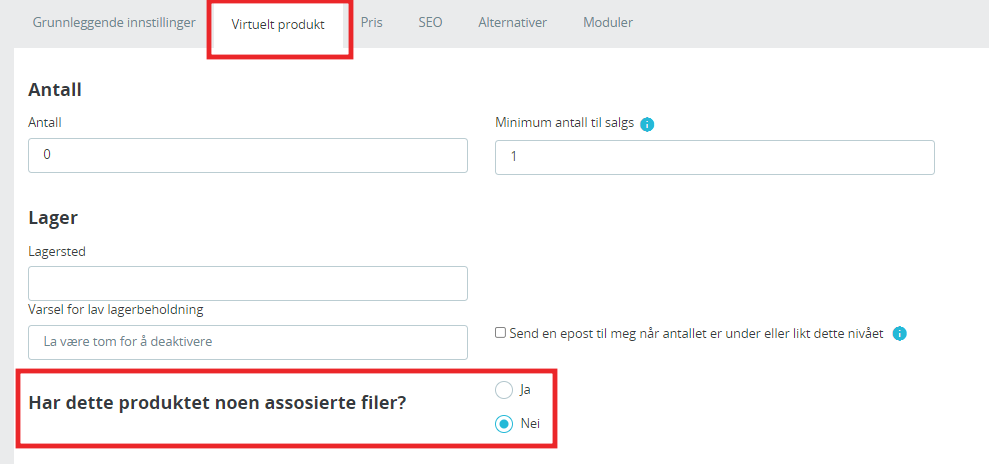
- Hvis ikke, la den stå på nei. Du selger en tjeneste, og ingenting trenger å lastes ned.
- Hvis ja, klikk på alternativet “Ja”.
Når du klikker på “Ja”, åpner nettbutikken et nytt skjema i fanen, hvor du kan laste opp filen du har tenkt å selge:
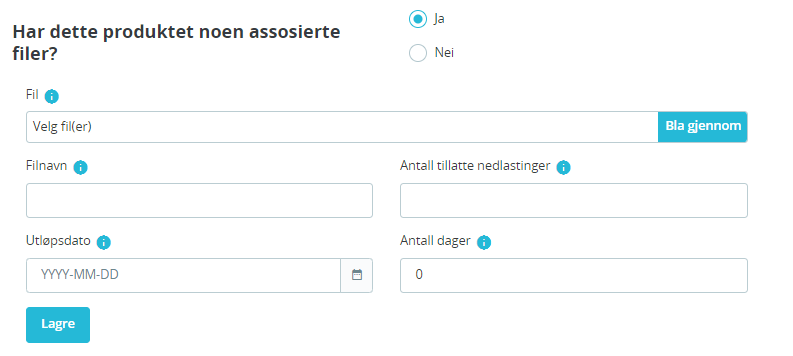
- fil. Klikk på “Bla gjennom”-knappen for å finne filen på harddisken din. Så snart du har valgt en fil, begynner opplastingen. Her er det som standard satt maks fil størrelse er 2 MB. Ta kontakt med support hvis du trenger å laste opp større filer.
Her er det som standard satt maks fil størrelse er 2 MB. Ta kontakt med support hvis du trenger å laste opp større filer.
- Filnavn Navnet på filen. Dette feltet blir automatisk fylt etter at filen er lastet opp. Det anbefales ikke å endre det til en annen verdi.
- Antall tillatte nedlastinger. Du kan angi antall filen kan lastes ned når kunden har kjøpt den. Du foretrekker kanskje å begrense dette til 1, eller 5. Hvis du vil holde det ubegrenset, sett tekstfeltet til 0.
- Utløpsdato. digitale filer kan være av salgsfremmende karakter eller miste salgsverdien etter en bestemt dato. I så fall kan du angi utløpsdatoen hvor produktet ikke vil være tilgjengelig på butikken din lenger. La det være tomt hvis det ikke er noen utløpsdato.
- Antall dager. Antall dager en fil er tilgjengelig for kunder. Sett til 0 for ubegrenset tilgang.
Når du er ferdig med fanen “digitalt produkt” kan du redigere alle de andre tilgjengelige fanene som om du ville gjort for et vanlig produkt.
Opprette et pakkeprodukt

Det kan være lurt å selge en pakke med produkter laget av flere varer. f.eks en oppstartspakke for datamaskiner sammensatt av selve datamaskinen, en skjerm og en skriver. Nettbutikken gjør det enkelt for deg å lage et “pakke”-produkt og legge til andre produkter fra katalogen din til denne pakken.
Pakker gjør det enklere for dine kunder og bestille. Det kan også øke totalsummen på dine handlerkuver. Kundene kan dra nytte av pakketilbud.
Du kan for øyeblikket ikke legge til variantkombinasjoner eller digitale produkter i en pakke.
Du kan ikke legge til en eksisterende pakke i en ny pakke, eller importere innholdet i en eksisterende pakke til en ny pakke.
Prosessen for å lage en pakke ligner den for å lage et vanlig produkt:
- Gå til “Produkter”-siden, under “Katalogen”-menyen.
- Klikk på “Nytt produkt”-knappen.
- Velg deretter produkttypen til “Pakkeprodukt”.
Dette vil endre to ting:
- I “grunnleggende innstillinger” kan du velge hvilke produkter som er en del av pakken
- I “antall” kan du velge hvordan lageret skal håndteres.
Legge til produkter i pakken din
- Det første feltet brukes til å søke etter produkter som allerede er registrert i butikken din.
- Det andre feltet brukes til å velge antall av det bestemte produktet som skal legges til i pakken.
- Knappen legger produktet til pakken.
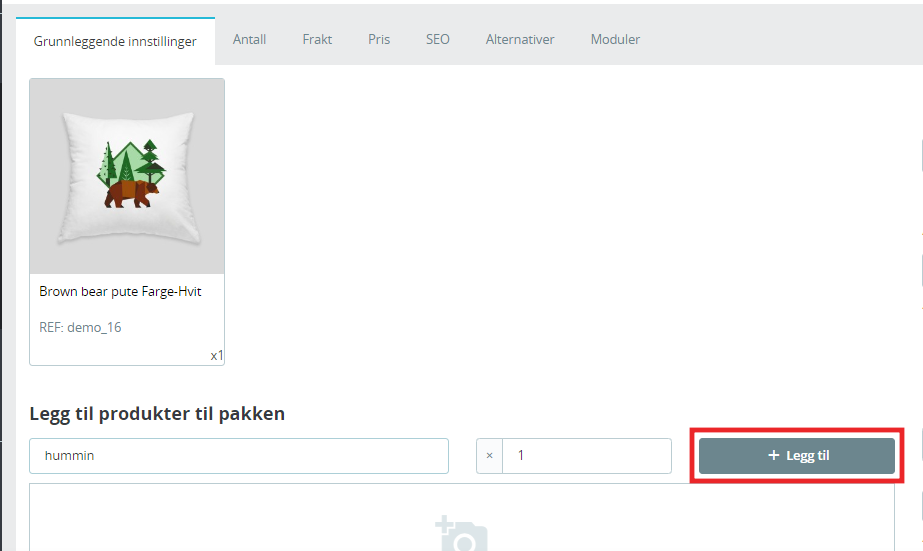
Du kan legge til så mange produkter du vil i pakken.
Du kan fjerne et produkt fra pakken ved å holde musen over et produkt som er lagt i pakken og trykk søppeldunken øverst i høyre hjørne.
Administrere pakkeantall
Når du lager en pakke med produkter, trenger nettbutikken å vite hvordan du skal håndtere lageret. I fanen “antall” må du velge ett av følgende alternativer:
*Reduser bare pakke(Standard oppførsel). Når en pakke selges, vil bare antall satt på pakkeproduktet bli påvirket. *Reduser bare produkter i pakken. Når en pakke selges, vil bare antall for hvert produkt i pakken bli påvirket. *Reduser begge. Når en pakke selges, vil både antall for pakken og antall for hvert produkt bli påvirket. *Standard oppførsel. Dette er standardatferden som er satt på butikknivå i produktinnstillingene dine. Du kan endre dette under “butikkparametere” - “produkt” i menyen i kontrollpanelet.
Når du er ferdig med kan du redigere innholdet i alle de andre tilgjengelige fanene som om du ville gjort for et vanlig produkt.